Au boulot, ayant besoin de migrer des maquettes Vbox vers Vmware, j'ai eu un petit soucis, que d'autres ont rencontrés (comme j'ai pu le constater)
En effet migrer une VM virtualbox Windows vers Vmware n'est pas (plus?) chose facile, malgré les nombreux tuto, démos, tips, etc ... aucun n'a fonctionné
Cependant tout n'est pas perdu pour autant, alors préparez une tasse de café et un peu d'espace disque.
Problematique
Beaucoup vous dirons, pour migrer c'est simple dans virtualbox :
- Exporter une VM
- Choisissez la VM -> Export ton OVA
- Ouvrir l'OVA dans vmware et It work
Oui mais non en fait, cela ne marche plus pour la plupart des machines ou windows (ou des configs)
Voici ce que ça donne (jusqu'à l'infini) :
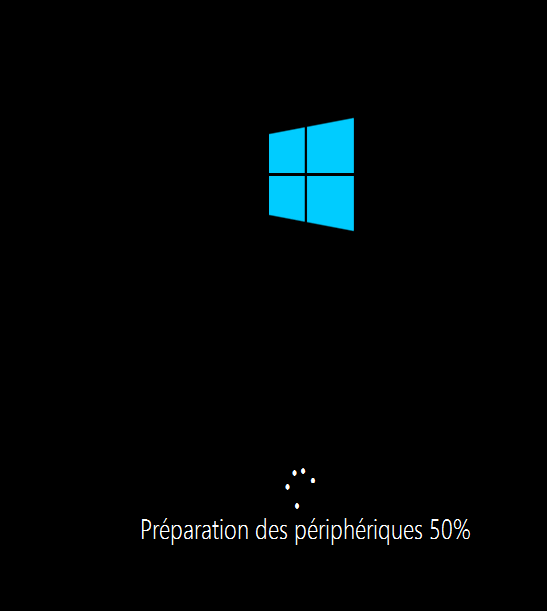
Cela dit je n'ai pas eu de soucis pour les systèmes linux.
Autre solution (parait-il), de convertir les disque vbox en VMDK et monter le VMDK dans une machine virtualbox
La aussi, cette solution la on s’assoie dessus :
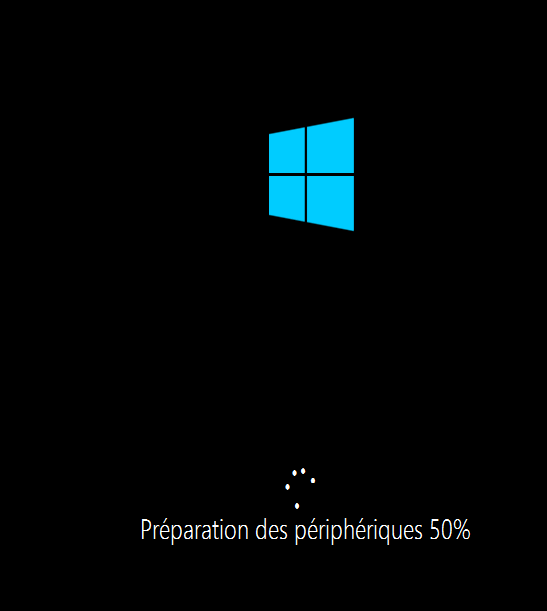
Ou ça
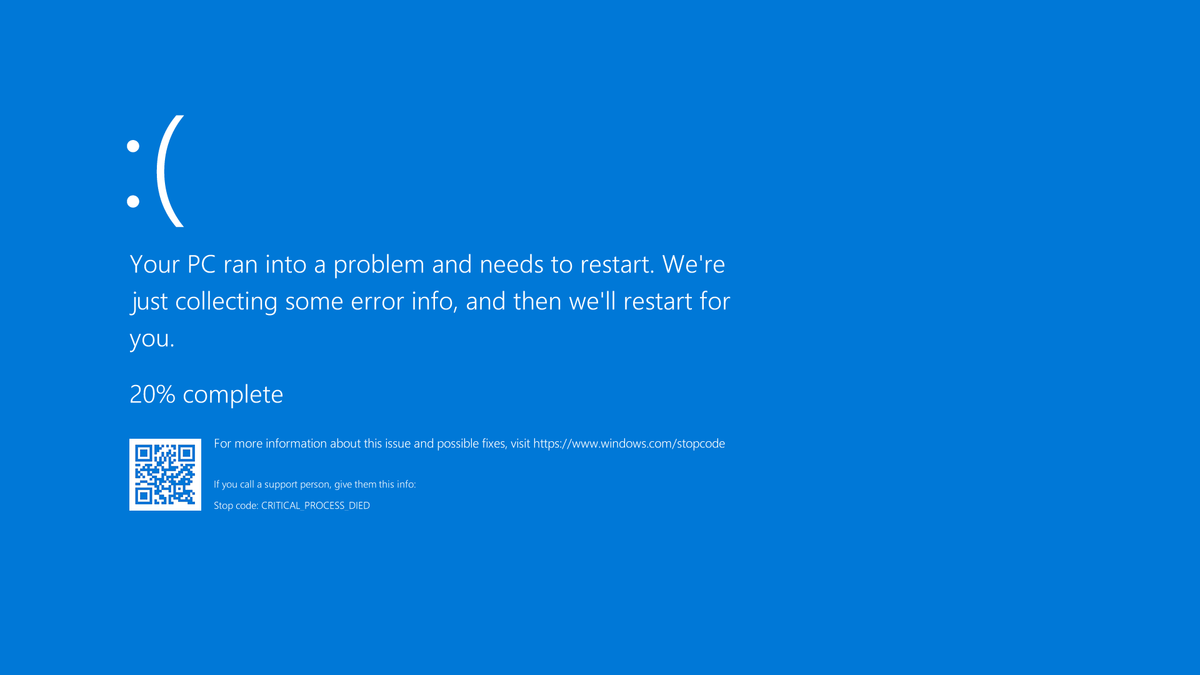
Ou pour les plus chanceux, un "OS fonctionnel" mais sans réseau
Solution
Ce que vous allez voir fonctionne actuellement pour les machines windows (et surement pour les linuxs aussi si besoin) y compris pour les clones liés (Attention les clones liés deviennent des full clones)
I. Préparation et sauvegarde de la VM
1.1 Configurez un partage accessible sur votre pc hôte ou un serveur (comme vous le voulez)
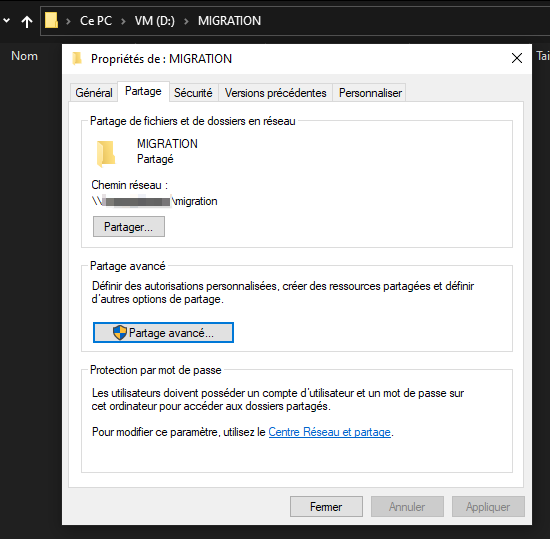
1.2 Démarrez votre machine virtuelle (sous vbox), supprimez les vbox guest tools (pas obligatoire mais conseillé) puis installez le service de sauvegarde windows (N'oubliez pas de redémarrer la VM)
1.3 Dans l'utilitaire de sauvegarde Windows, Effectuer une sauvegarde système (qui sera stockée sur le partage)
Effectuer une sauvegarde complète
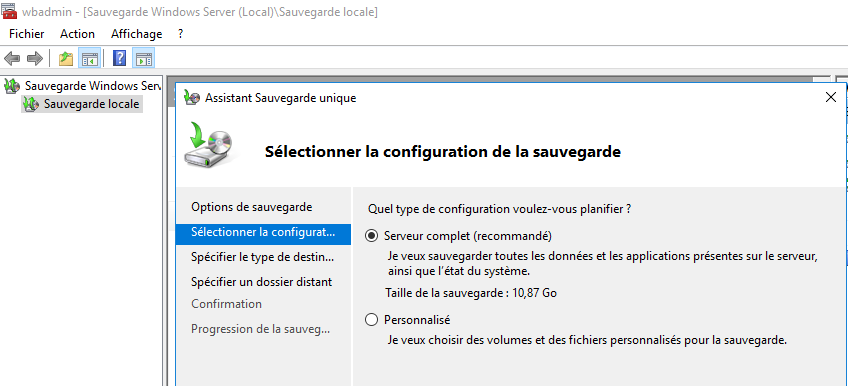
Envoyer la sauvegarde vers le partage du PC hôte
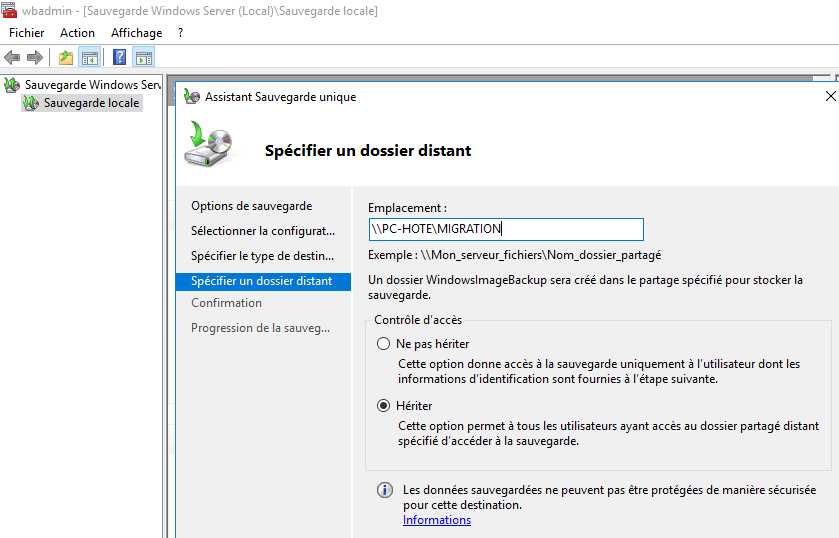
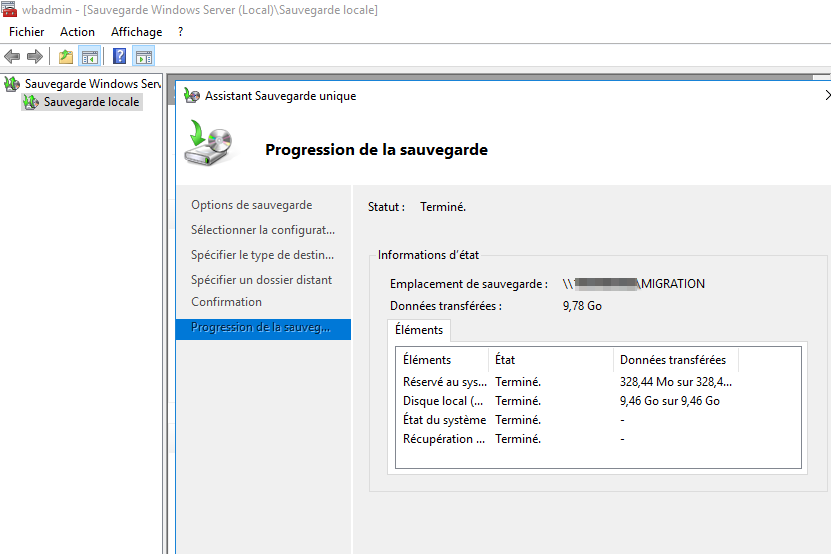
Sur notre PC hôte
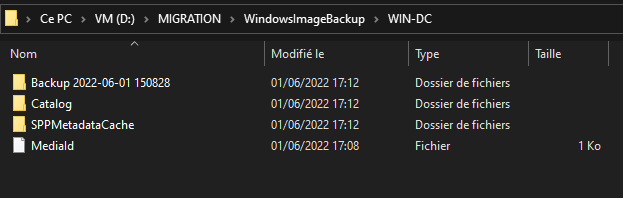
II. Migration vers VMWare
2.1 Créer une machine virtuelle dans vmware (Mettez les mêmes caractéristiques perf, nom, etc ..)
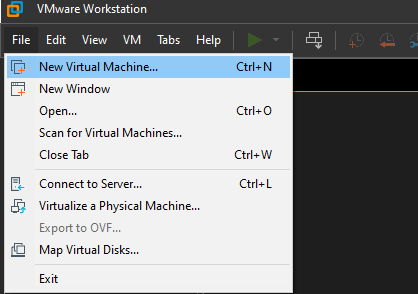
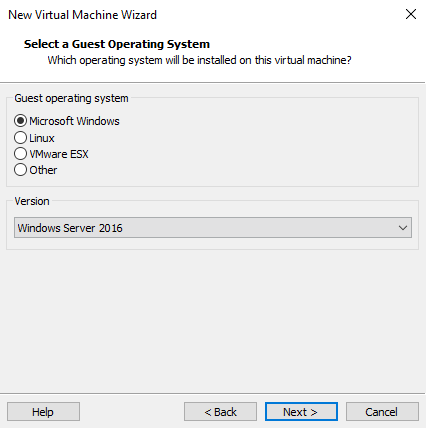
ATTENTION AU BIOS qui est très certainement en mode BIOS (par défaut virtualbox) et non UEFI (par défaut VMWare)
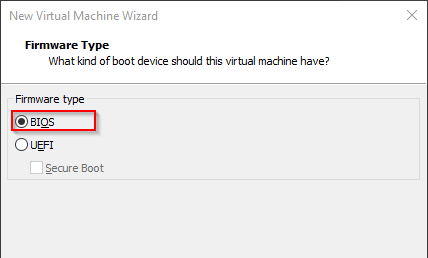
ATTENTION AU disque qui est très certainement en mode SATA (par défaut virtualbox) et non NVME (par défaut VMWare)
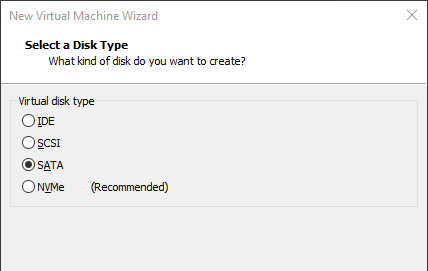
2.2 Démarrez sur le support d'installation Windows (le même OS que celui d'origine)
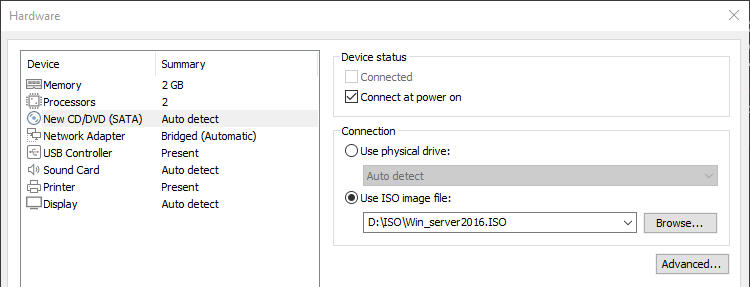
Dans le menu de démarrage aller dans Réparer l'ordinateur
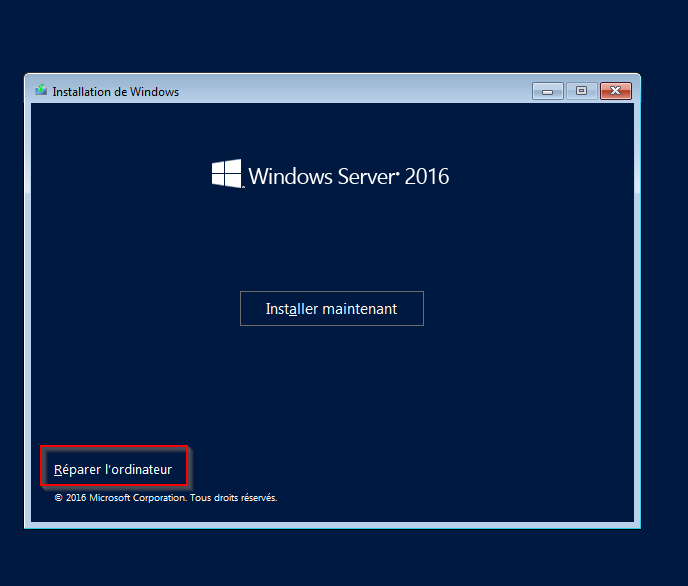
2.3 Réimporter l'image disque (sur le partage du PC hôte)
Choisir l'option de récuperation
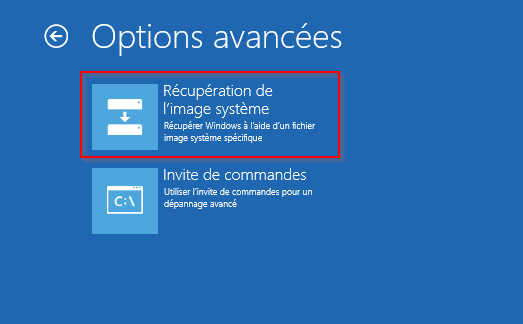
Dans Sélectionner une image système -> Avancé -> Chercher une image sur le réseau
Utilisez l'image faite précédemment
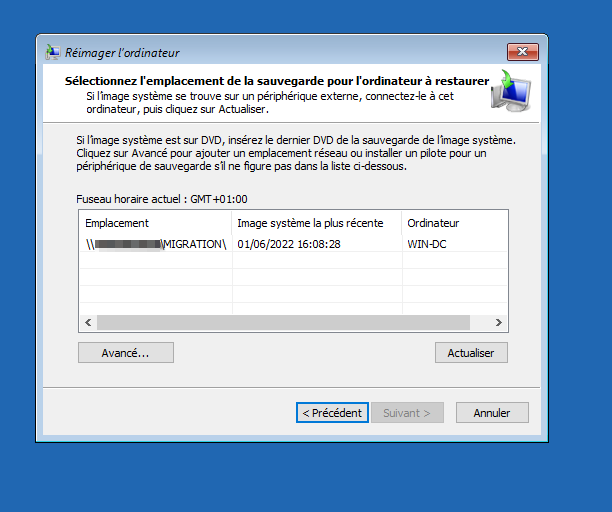
Puis suivant, suivant,suivant ... (tout par défaut)
III. Reconfiguration du système
La VM devrait redémarrer si tout est OK, reconfigurez la couche TCP de la VM (IP, Masque, DNS, etc ...)
This is the end !
En esperant que ça dépanne d'autres que moi